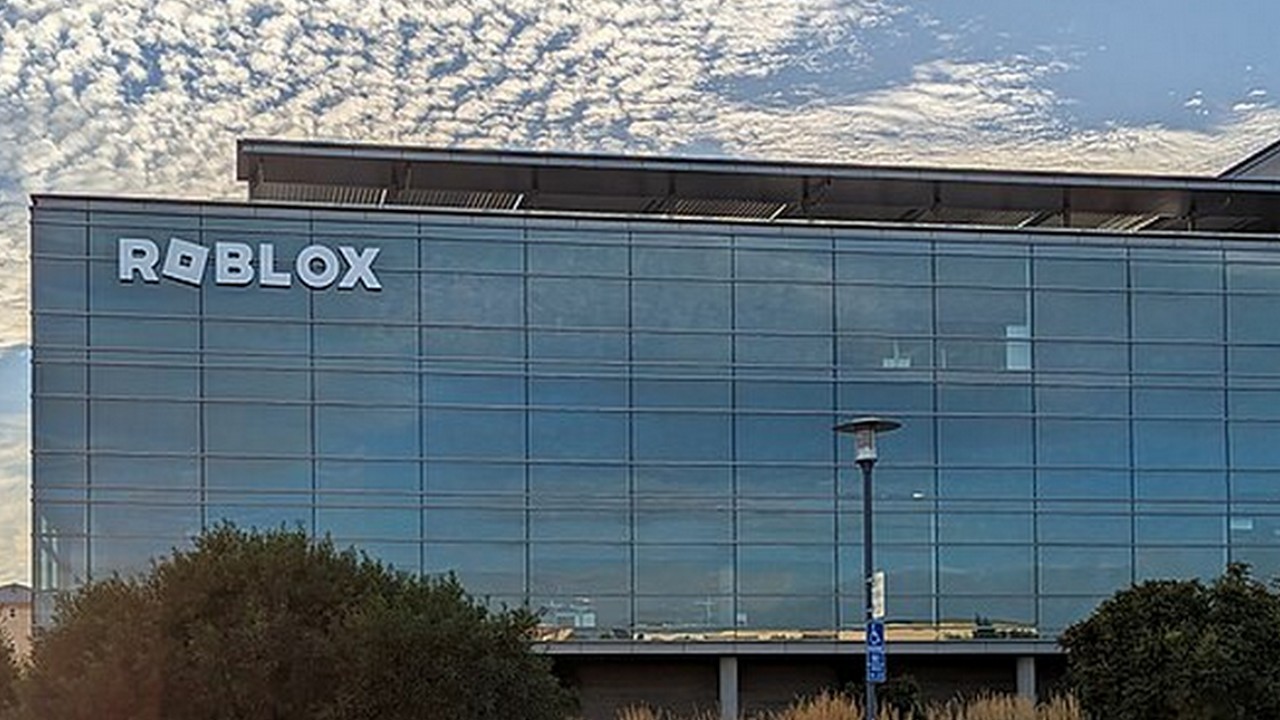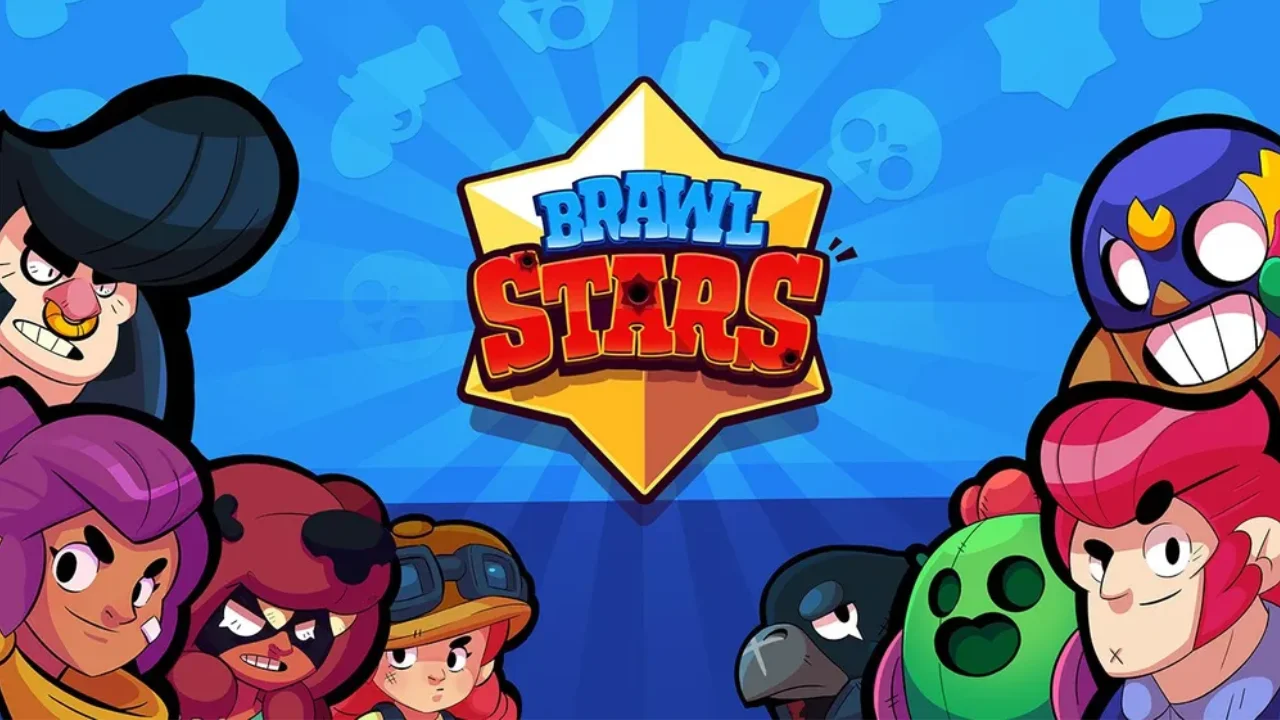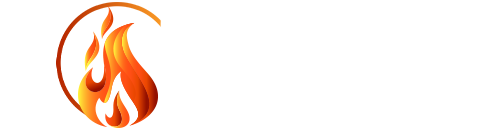Wondering how to increase FPS on Roblox and enjoy a really smooth gaming experience? If you've ever wondered how to make your matches more fluid and eliminate those annoying crashes, you're not alone. Even with its simple graphics and unique style, Roblox can sometimes experience performance issues, and that's where we come in to help.
In this comprehensive guide, we'll explore the most effective methods for raising your FPS in Roblox, regardless of whether you're playing on your Android device, iOS or PC. We'll reveal the tips, tweaks, and tricks that will make the difference, ensuring you get the immersive gameplay you deserve. Let's delve into all the solutions so you can enjoy your time in the virtual world of Roblox to the fullest. Let's get started!
The importance of increasing FPS in Roblox

Having a higher FPS is important for a smoother and more enjoyable gaming experience. When FPS is low, gameplay can become sluggish, character movement can appear choppy, and response to your commands can be slower, which can hinder your ability to play effectively. Improving FPS in Roblox is critical as it offers several benefits, such as:
First, More fluid gameplayA higher FPS results in smoother movements, making the gaming experience more realistic and enjoyable. Second, Faster Response: With better FPS, your characters' actions respond faster to your commands, which is crucial in action and competitive games.
Third, Reduction of LocksLower FPS is often associated with crashes and lags, which can be frustrating and impair immersion in the game. And not least, CompetitivenessIn multiplayer games, such as Roblox, a higher FPS can give you a competitive edge by allowing you to react faster to other players' actions. That said, here's how to increase FPS in Roblox.
How to increase FPS on Roblox

By following these steps, you'll be on the right track of how to increase FPS on Roblox and enjoy a more fluid and crash-free gameplay. Implement these optimization techniques and get ready to explore the Roblox universe with enhanced performance. Let's now start the detailed process of each of these steps. Enjoy!
Optimize video settings
One of the first steps on how to increase FPS in Roblox is to adjust the video settings of the game. Reducing the graphics quality can result in a significant performance boost by making the game run lighter for your device. Access the video options in the Roblox settings and lower the quality of the graphics, resolution and other visual elements. Experiment with different settings until you find the balance between performance and visual quality that works best for you.
Close other apps while playing
Another significant way on how to increase FPS on Roblox, is keeping other apps in the background while playing on Roblox can eat up valuable resources of your device. Make sure to close unnecessary programs to free up more memory and processing for the game. This can significantly improve your device's ability to handle Roblox crashing on mobile, resulting in higher FPS and a smoother experience.
Plug your laptop or cell phone into the socket
If you're gaming on your laptop or cell phone, remember to keep it plugged in during gaming sessions. This ensures that the device is running at its peak performance, avoiding the reduction in power that can occur when the battery is low. A fully powered device is able to process the graphics and gameplay more efficiently, contributing to how to increase FPS on Roblox.
Clear the game cache
Over time, the Roblox's cache can accumulate unnecessary data that can negatively impact performance. Clearing the cache regularly is a simple and effective way to improve game performance. In the Roblox settings, look for the option to clear the cache or uninstall and reinstall the game to ensure a smoother experience.
Update your graphics card drivers
Keeping your graphics card drivers up-to-date is essential to ensure the best possible performance on Roblox. The latest drivers usually come with performance optimizations and bug fixes that can positively impact your FPS. Check your graphics card manufacturer's website to download and install the latest drivers.
Reduce the quality of shadows and effects
Visual effects such as detailed shadows can be beautiful, but they are also quite resource intensive. Decreasing the quality of shadows and disabling certain visual effects can lighten the load on your device and increase FPS. Adjust these settings in the game's video options for better performance.
Use optimization programs
There are system optimization programs available that can help free up resources on your device, enhancing the performance of the Roblox. Tools such as "Game Booster" can automatically terminate non-essential processes, freeing up more memory and processing power for the game.
Check the temperature of your device
Overheating can cause performance to drop. Make sure your device is not overheating during extended gaming sessions. Use a temperature monitoring program to verify that components are operating at acceptable levels.
Update the operating system
Keeping your device's operating system up to date is crucial to make the most of its performance. Updates often include performance and security enhancements that can benefit your Roblox. Make sure your operating system is updated to the latest version.
Check the quality of the internet connection

In some cases, FPS drops can be related to unstable internet connection. Make sure that you are playing with a stable, high-speed connection. This can be especially important for online multiplayer games on Roblox.
By following these step-by-step methods, you will be moving significantly towards how to increase FPS on Roblox. Each of these actions will contribute to more fluid gameplay and a more immersive gaming experience. Remember to adjust the settings according to your device's specifications to achieve the optimal balance between visual quality and performance.
This is why many gamers seek to optimize their settings and devices to achieve a higher FPS. And that was a bit about how to increase FPS on Roblox. See also How to Enable Voice Chat in Roblox!