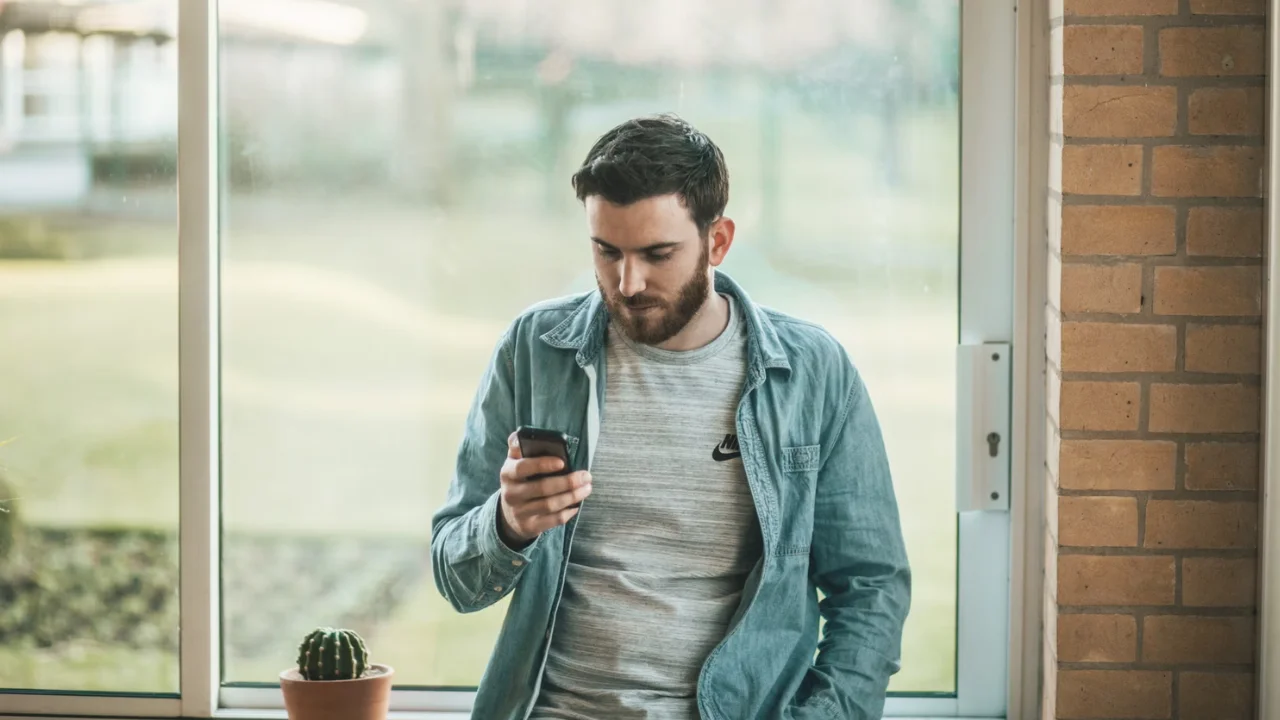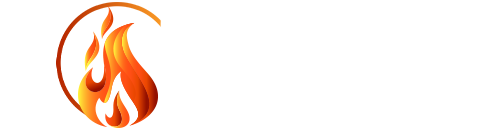The television is one of the oldest electronic devices, but it has evolved over the years. Technological advances have brought the possibility of mirroring other screens to the TV and this technology has become very popular, expanding the options for different experiences for its users. Mirroring notebooks on TV is one of these options, but do you know how to connect notebooks to TV?
Mirroring your laptop screen on TV can be useful in a variety of situations, from watching movies and series on a larger screen to giving important presentations. That's why we've prepared a complete guide to teach you how to mirror your laptop on your TV using different methods, such as wired and wireless connections. See all the steps below!
How to mirror your notebook on TV
Windows
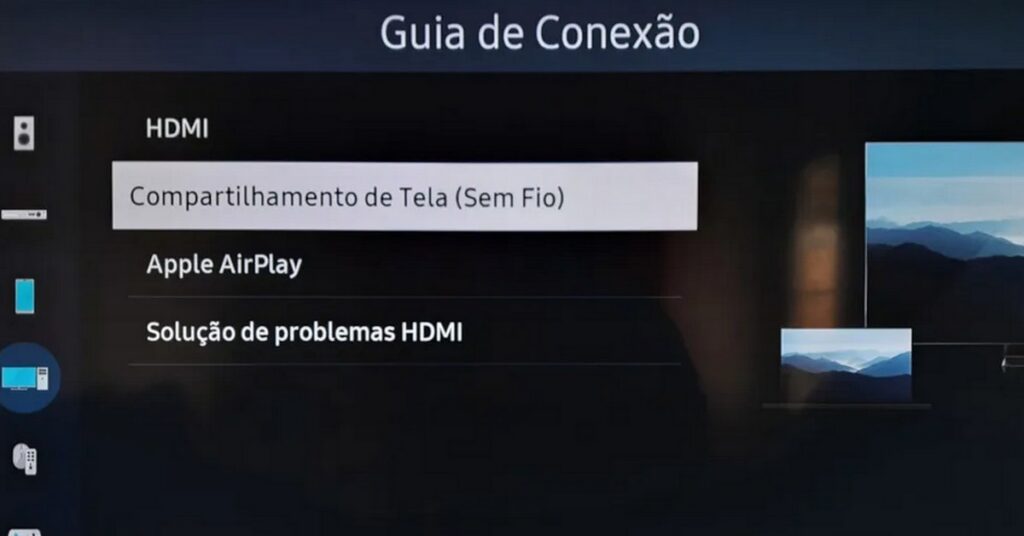
Most of today's TV sets already come with basic settings that allow screen mirroring via the Windowsbecause they already have this operating system at the factory. This makes life much simpler for users, after all, it's enough for the TV and notebook to be connected to the same Wi-Fi network to be able to connect both screens.
The step-by-step process for mirroring your notebook on your TV via Windows is as follows:
- First you need to access your notebook's start menu;
- Go to the "settings" option;
- Select the "system" option and then go to the "screen" icon;
- Now you'll need to find the "connect a wireless screen" option and, when you do, select the "connect" option;
- After starting the connection, the name of your TV will appear on your notebook and all you have to do is access it for the mirroring to be completed.
Certain televisions may still ask for confirmation to connect to the notebook via Windows. This usually occurs when the user tries to use Miracast, Wi-Fi Direct, or screen projection, with the request being just a security measure to confirm that the user is aware of the connection. You should observe and follow these guidelines:
- On the notebook: the confirmation will usually appear in a notification or pop-up window. You'll see a message on your laptop screen such as "Confirm connection to [TV name]";
- On the TV: a pairing request or PIN code will appear. Simply confirm or enter the same code;
Chromecast
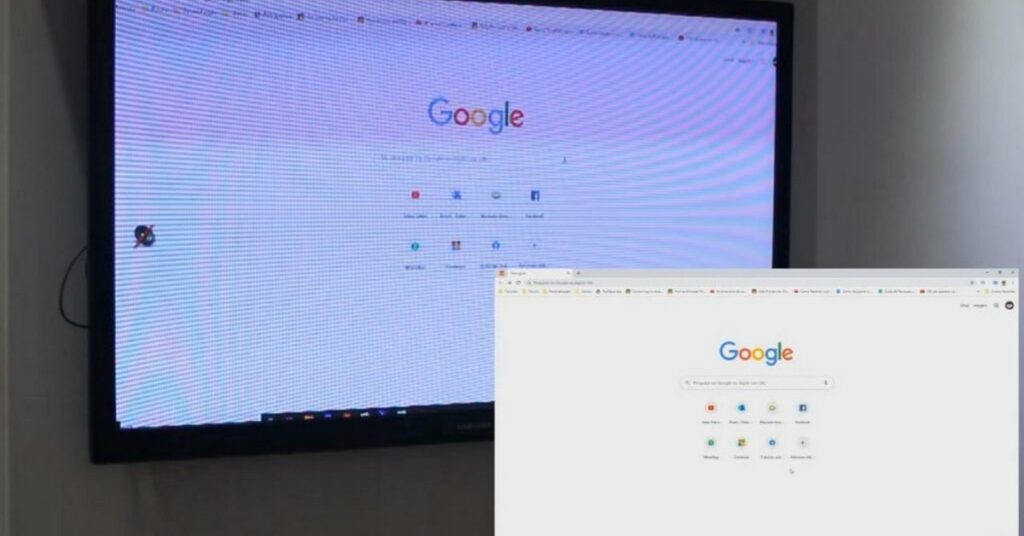
Another way to mirror your laptop on your TV is via Chromecast, a tool developed by Google that allows its users to stream audio or video from a mobile phone/computer via a Wi-Fi connection. With Chromecast you can watch videos from YouTube or any other streaming platform, as well as listen to music via apps.
But it's worth remembering that both your laptop and your TV need to be compatible with this technology, as not all types of content can be mirrored through it. Chromecast is also a good option for those who don't have a Smart TV. Check out the step-by-step instructions on how to do this below:
- Open Google Chrome on your notebook;
- In the top right-hand corner of the screen you will see an icon with three dots. Click on it;
- Go to "Broadcast";
- Select Chromecast from your list of devices for streaming;
- Opt for the Chromecast that you connected to the TV;
- Select the option where your device appears and start the transmission;
- Define which screen you want to broadcast;
- Now click on "transmit" to mirror your notebook on the TV;
HDMI
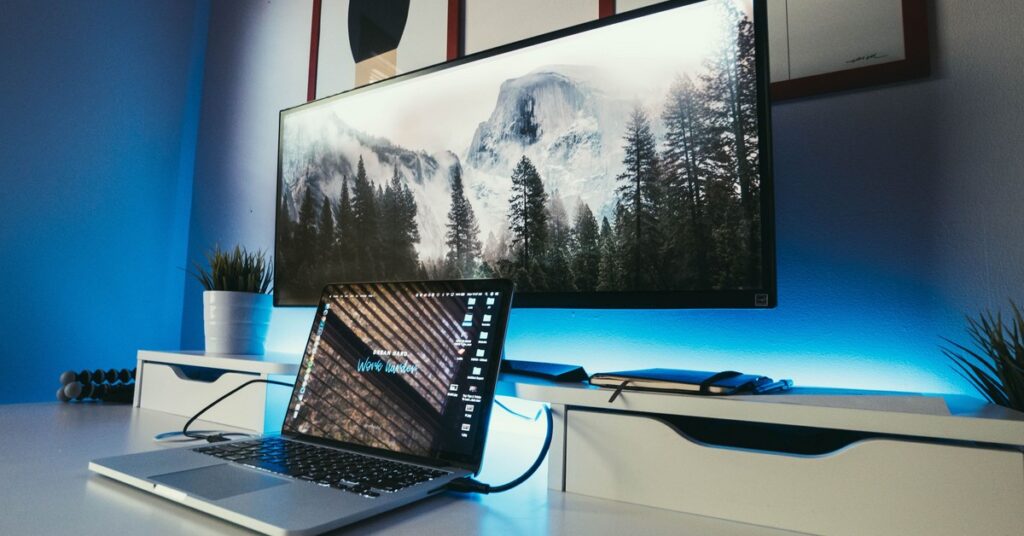
Mirroring a notebook to a television using the HDMI (High-Definition Multimedia Interface) cable is the simplest way to make this connection, especially if you don't know how to mirror with Wi-Fi. The HDMI cable can be used not only for notebooks, but also for computers, cell phones, monitors and tablets.
Another favorable point for choosing this method of mirroring notebooks on TV is that it provides a stable, high-quality connection, without the need to worry about complicated settings. Check out the steps below:
- Plug one end of the cable into your notebook's HDMI input. Then do the same with the other end, but plug it into the TV's HDMI input;
- Change the TV input to HDMI and voila, your notebook content will be mirrored.
AirPlay
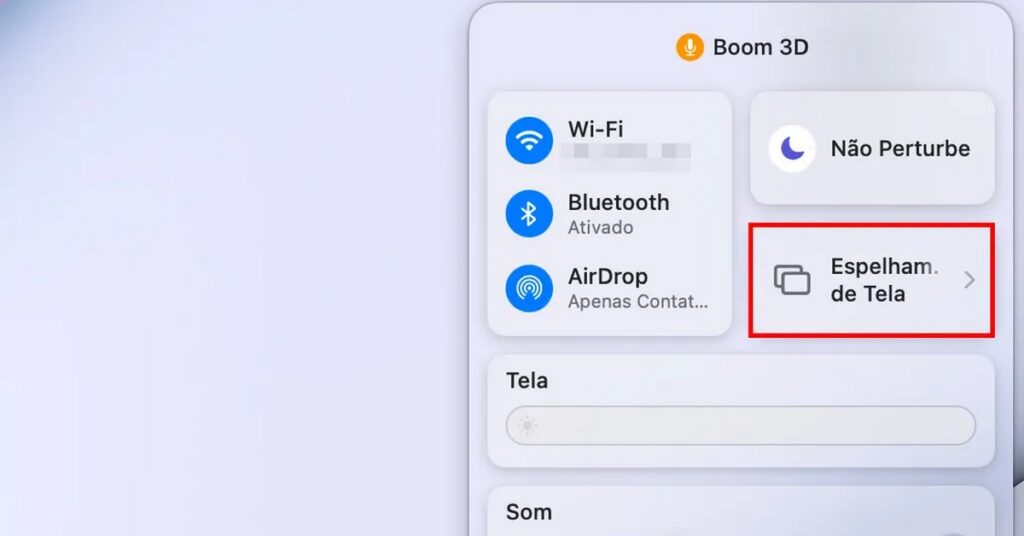
For Apple users, AirPlay is a technology developed to allow the transmission of videos, photos and audio via iOS devices (iPhones, iPads and Macs). Through it, mirroring notebooks on TV using any of these devices is an easy task, as long as your TV is compatible with AirPlay (such as an Apple TV)
To do this, follow these steps:
- Choose the content from your notebook that you want to mirror on your TV;
- Look for the "AirPlay" icon. On a MacBook this icon is usually in the top menu, next to the volume icon;
- Go to AirPlay and choose the compatible TV you want to mirror;
- You may be asked for a security code. In this case, simply enter the code that will be displayed on your TV;
- Now the content is ready to be broadcast and mirrored.

That's it! Now you've understood how this type of transmission works and you know how to mirror your laptop on TV. This has become a common practice, making life easier for users, expanding the possibilities and offering different experiences. With so many mirroring options, you have more choice to select the one that best suits your needs.
And if you liked these tips or are interested in technology, be sure to check out our articles where we explore this topic, such as: the 7 best video cards for gaming, exploring the universe of social networks and games today e 7 best apps for reading books.
What are the instructions for mirroring the notebook on a Smart TV?
If you want to mirror your notebook screen on a Smart TV, the first step is to check that both devices are compatible. Then make sure that both the TV and the laptop are connected to the same Wi-Fi network. After that, you can choose the best method for you, such as using Windows, Chromecast or AirPlay.
If you want to make it easier, just use an HDMI cable.
Are there specific methods for mirroring notebooks on TVs from brands such as Samsung, LG or Philco?
In addition to the methods for mirroring laptops on TV mentioned in our guide, there are other specific ways for these brands. See below:
Samsung Smart View (for Samsung TVs)Simply go to the Microsoft Store and download the "Samsung Smart View" application. Once installed, you can connect your TV to your notebook following the instructions given by the application itself.
Specific applications: Some brands have their own applications to facilitate this type of mirroring connection. Check if this is the case for your TV.
Wi-Fi: Don't forget to check that both your laptop and TV are connected to the same Wi-Fi network.
DriversRemember to always keep your notebook's video drivers up to date to avoid compatibility problems.