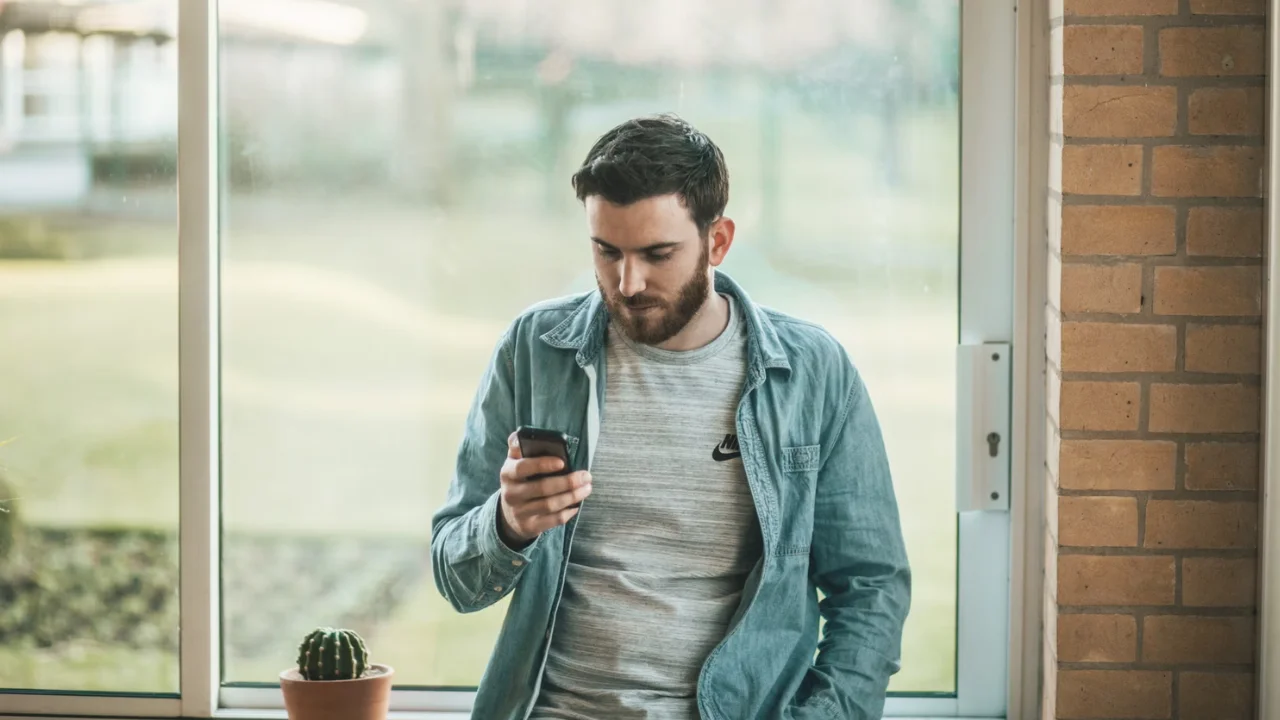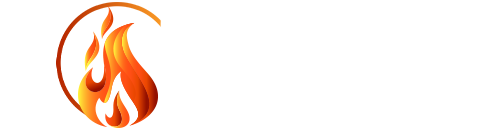テレビは最も古い電子機器のひとつだが、その歴史は長い。技術の進歩により、他のスクリーンをテレビにミラーリングできるようになり、この技術は非常に普及し、ユーザーのさまざまな体験の選択肢を広げています。ノートPCをテレビにミラーリングすることもその一つですが、ノートPCをテレビに接続する方法をご存知ですか?
ノートパソコンの画面をテレビにミラーリングすることは、様々な場面で役に立ちます, より大きな画面で映画やシリーズを見たり、重要なプレゼンテーションを行うことから.そのため私たちは、有線接続やワイヤレス接続など、さまざまな方法を使用してテレビにラップトップをミラーリングする方法を教えるための完全なガイドを用意しました.以下の手順をご覧ください!
ノートブックをテレビに映す方法
ウィンドウズ
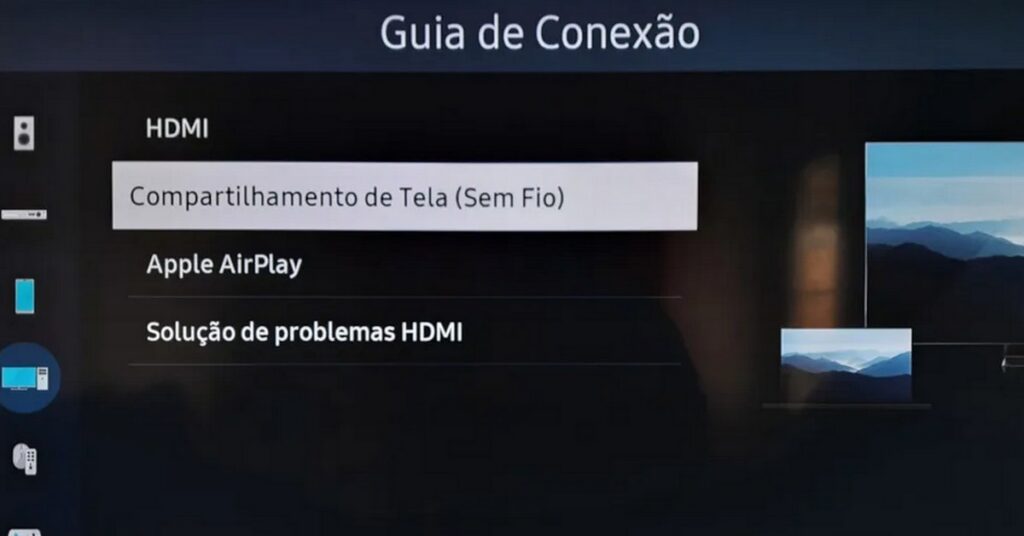
現在のほとんどのテレビには、以下のような基本設定がすでに施されている。 ウィンドウズなぜなら、工場出荷時にすでにこのオペレーティング・システムが搭載されているからだ。結局のところ、テレビとノートブックが同じWi-Fiネットワークに接続されていれば、両方の画面を接続できるのだ。
Windows経由でノートパソコンをテレビにミラーリングする手順は以下の通り:
- まず、ノートパソコンのスタートメニューにアクセスする必要がある;
- 設定 "オプションに進む;
- システム」オプションを選択し、「スクリーン」アイコンに進む;
- ここで「ワイヤレススクリーンを接続する」オプションを見つけ、見つけたら「接続する」オプションを選択する必要がある;
- 接続を開始すると、ノートブックにテレビの名前が表示されるので、そこにアクセスするだけでミラーリングが完了します。
一部のテレビでは、Windows経由でノートパソコンに接続する際に確認を求めることがある。これは通常、ユーザーがMiracast、Wi-Fi Direct、またはスクリーン投影を使用しようとしたときに発生するもので、この要求はユーザーが接続を認識していることを確認するためのセキュリティ対策に過ぎません。これらのガイドラインを遵守してください:
- ノートパソコンの場合:確認は通常、通知またはポップアップウィンドウに表示されます。ノートパソコンの画面には「[テレビ名]への接続を確認」などのメッセージが表示されます;
- テレビにペアリング要求またはPINコードが表示されます。同じコードを確認または入力してください;
クロムキャスト
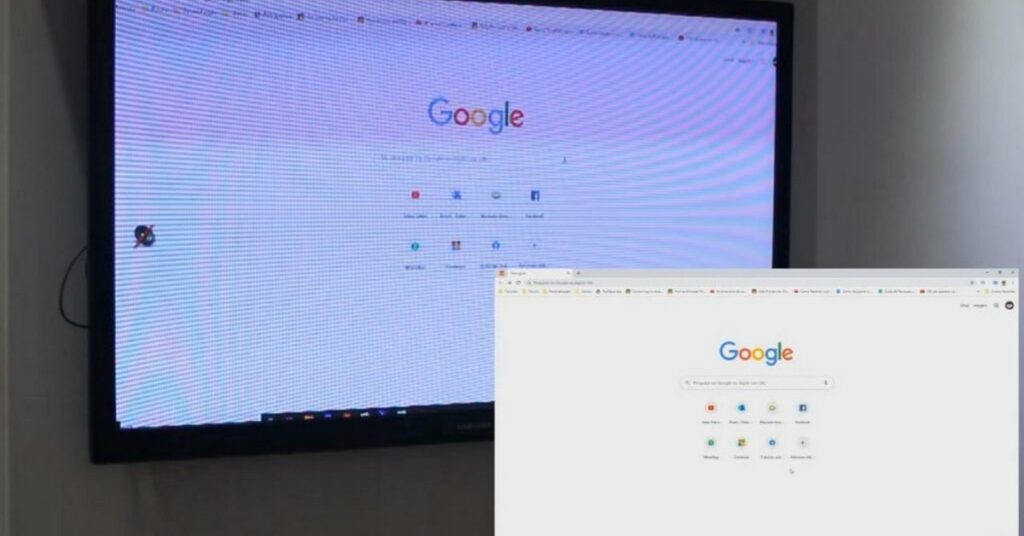
ChromecastはGoogleが開発したツールで、Wi-Fi接続を介して携帯電話やコンピューターからオーディオやビデオをストリーミングすることができる。Chromecastを使えば、YouTubeやその他のストリーミング・プラットフォームからビデオを見たり、アプリ経由で音楽を聴いたりすることができる。
しかし、ノートパソコンとテレビの両方がこの技術に対応している必要があることを覚えておく価値がある。Chromecastは、スマートTVを持っていない人にとっても良い選択肢だ。ミラーリングの手順については、以下をご覧ください:
- ノートパソコンでグーグル・クロームを開く;
- 画面右上に3つの点がついたアイコンがあります。それをクリックしてください;
- ブロードキャスト」に進む;
- ストリーミング用デバイスのリストからChromecastを選択します;
- テレビに接続しているChromecastを選ぶ;
- デバイスが表示されるオプションを選択し、送信を開始します;
- 放送したい画面を定義する;
- 送信」をクリックし、ノートブックをテレビにミラーリングする;
HDMI
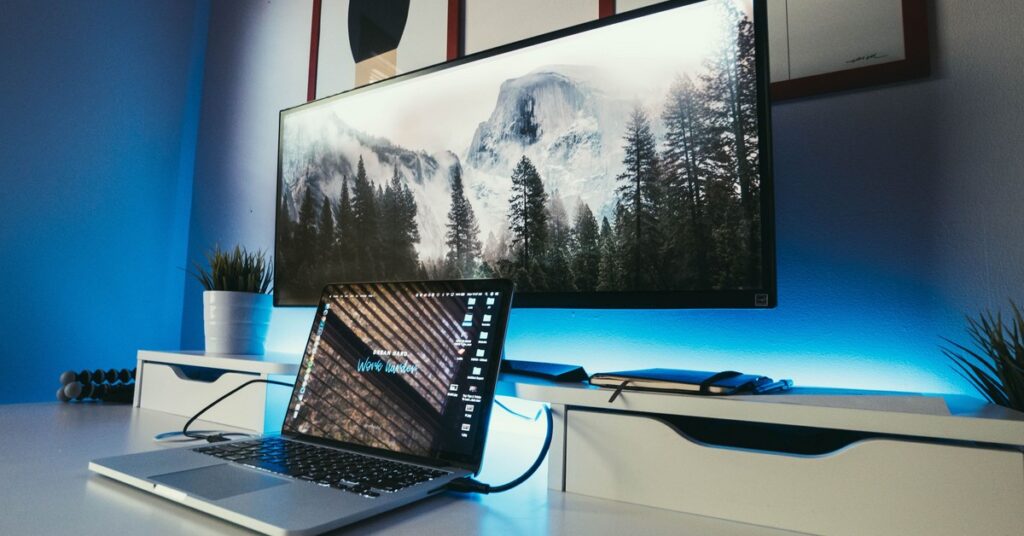
HDMI(High-Definition Multimedia Interface)ケーブルを使ってノートパソコンをテレビにミラーリングするのは、特にWi-Fiを使ったミラーリングの方法を知らない場合、最も簡単な接続方法です。HDMIケーブルはノートパソコンだけでなく、パソコン、携帯電話、モニター、タブレットにも使用できます。
ノートパソコンをテレビにミラーリングする方法として、この方法を選ぶもう一つの利点は、複雑な設定を気にすることなく、安定した高品質の接続を提供することです。以下の手順をご覧ください:
- ケーブルの一端をノートパソコンのHDMIソケットに差し込みます。もう一方の端も同様に、テレビのHDMI入力に差し込みます;
- テレビの入力をHDMIに変更すれば、ノートパソコンのコンテンツがミラーリングされる。
エアプレイ
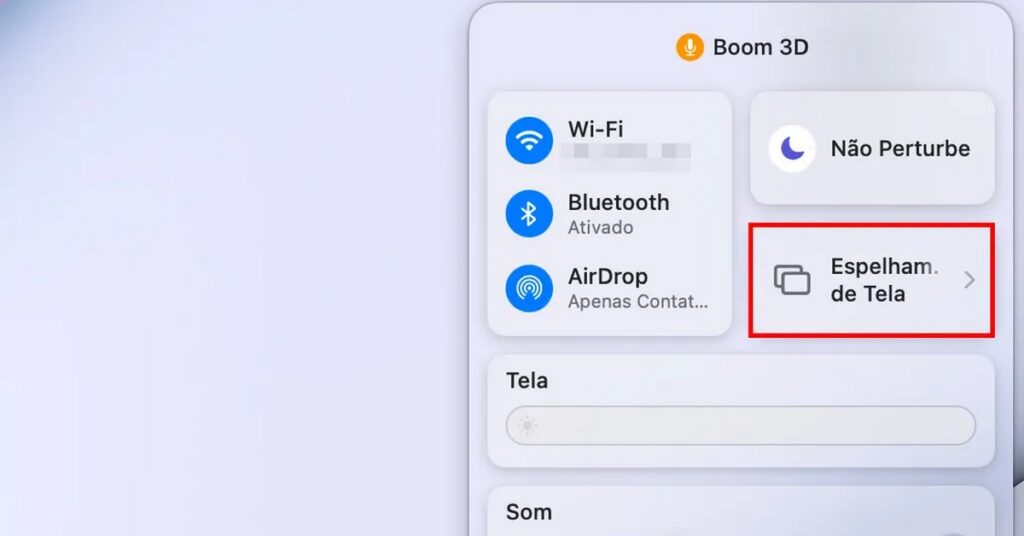
アップルユーザーにとって、AirPlayはiOSデバイス(iPhone、iPad、Mac)を介してビデオ、写真、オーディオの伝送を可能にするために開発された技術です。テレビがAirPlayに対応していれば(Apple TVなど)、これらのデバイスを使ってノートブックをテレビにミラーリングするのは簡単なことです。
そのためには、以下の手順に従ってください:
- ノートブックからテレビに映したいコンテンツを選びます;
- AirPlay」アイコンを探してください。MacBookの場合、このアイコンは通常トップメニューのボリュームアイコンの隣にあります;
- AirPlayにアクセスし、ミラーリングしたい対応テレビを選択します;
- セキュリティコードの入力を求められる場合があります。その場合は、テレビに表示されるコードを入力してください;
- これで、コンテンツを放送したりミラーリングしたりする準備が整った。

以上だ!これで、このタイプの伝送がどのように機能するか理解でき、ノートパソコンをテレビにミラーリングする方法もわかっただろう。これは、ユーザーの生活を便利にし、可能性を広げ、さまざまな体験を提供する一般的な方法となっています。多くのミラーリングオプションがあるので、あなたのニーズに最も適したものを選択する選択肢が増えました。
これらのヒントがお気に召した方、あるいはテクノロジーにご興味のある方は、このトピックに関する以下の記事もぜひご覧ください: ゲームに最適なビデオカード7選, ソーシャルネットワークとゲームの世界を探る e 本を読むのに最適なアプリ7選.
ノートブックをスマートTVにミラーリングする方法を教えてください。
ノートパソコンの画面をスマートTVにミラーリングしたい場合、まず両方のデバイスが互換性があることを確認する。そして、テレビとノートパソコンの両方が同じWi-Fiネットワークに接続されていることを確認する。その後、Windows、Chromecast、AirPlayを使うなど、最適な方法を選ぶことができます。
もっと簡単にしたいなら、HDMIケーブルを使えばいい。
サムスン、LG、フィルコといったブランドのテレビにノートパソコンをミラーリングするための特別な方法はありますか?
当ガイドで紹介したノートパソコンをテレビにミラーリングする方法の他に、これらのブランド特有の方法があります。以下をご覧ください:
サムスン・スマートビュー(サムスン製テレビ用)マイクロソフト・ストアにアクセスし、「Samsung Smart View」アプリケーションをダウンロードするだけです。インストールが完了したら、アプリケーションの指示に従ってテレビをノートブックに接続します。
具体的な用途ブランドによっては、このタイプのミラーリング接続を容易にすることを目的とした独自のアプリケーションを持っています。お使いのテレビがこのタイプかどうか確認してください。
Wi-Fiだ: ノートパソコンとテレビが同じWi-Fiネットワークに接続されていることをお忘れなく。
ドライバー互換性の問題を避けるため、ノートブックのビデオドライバを常に最新の状態に保つことを忘れないでください。